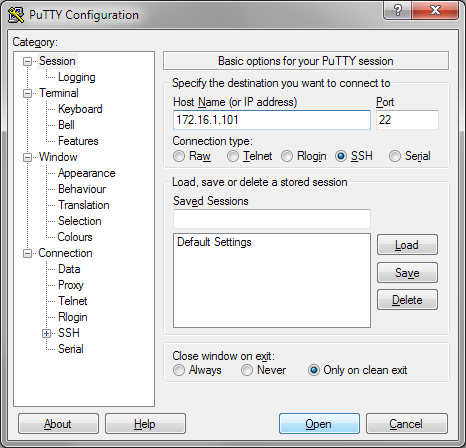Connecting to Your Observatory Locally via WiFi or Ethernet
This is the recommended way to log into your camera initially as it is very similar to the remote log in method that you will use later once your camera is installed. If you have trouble logging in via Ethernet or WiFi, it is also possible to log in using an HDMI or VGA monitor and a USB keyboard.
Ethernet
All DFN observatories have two Ethernet ports. One is used to connect the camera to the internet if there is wired internet available. (This port is labled Network/eth1 on the DFNEXT observatories.) The other port is used for logging into the camera with your computer. (This port is labelled Laptop/eth0 on the DFNEXT observatory.) On DFNSMALL and DFNKIT observatories the Ethernet port for local login should be closest to the USB connectors. This is the port that will be used for these instructions.
WiFi
All DFNEXT systems have WiFi connectivity out of the box, and it is possible to add WiFi to DFNSMALLs and DFNKITs as long as the correct USB WiFi adapter is used. The observatory acts as a WiFi access point (this is called AP mode); to connect, just select the relevant network SSID from your device (e.g. DFNEXT13 is the SSID of the WiFi network to connect to DFNEXT13.
One important thing to note is that, if the observatory is connected to the internet via an existing local WiFi network it will be in client mode instead of host mode, so there will be no DFN... network to connect to. In this case you will need to connect to the same WiFi network that the camera is using. The process of finding the IP address to log into in this case is slightly different and depends on how the local WiFi network is configured; it might be simpler to log in via the VPN.
Logging In via the Terminal
Whether you are connected to the camera via wired Ethernet or WiFi (where the camera is in AP mode) the camera will provide you with an IP address via DHCP and provide you with internet access if it is connected to the internet (probably via mobile broadband or its Network/eth1 Ethernet port).
To log in via the command line you will need to know the IP address of the camera and the username you would like to use. As some of the commands that we often use require root permissions, we usually log in as the root user. The commands below should work for Linux and Mac OS X users.
If you are connected via Ethernet (Laptop/eth0 port)–
the IP address of the observatory is 172.16.1.101 . You can connect by opening a terminal and running the command:
ssh root@172.16.1.101
If you are connected via WiFi (observatory in AP mode)–
the IP address of the observatory is 172.16.0.101 . You can connect by opening a terminal and running the command:
ssh root@172.16.0.101
The camera will then prompt you for it's root password or you will automatically logged in via your ssh key. (SSH keys are a more secure, faster and more convenient alternative to passwords for logging into computers over the network).
Difficulties logging in as the root user using a password
For security reasons, password based authentication is disabled for the root user by default in the latest (DFNEXT) observatories. If you want to log in using passwords, you will need to log in to the dfn-user user and then change to the root user using the command:
su -
We suggest installing your ssh key so that this is not required.
Logging in via the Terminal from Windows
If you are using Windows, you will need to install an ssh program of some kind. For Windows 7 and lower we recommend the Windows program PuTTY and for Windows 10 we recommend using the Microsoft Windows Subsystem for Linux (through PuTTY still can be used).
Microsoft Windows Subsystem for Linux
The advantages of using the Microsoft Windows Subsystem for Linux are that the usage will more exactly match the instructions given here, and you will have local access to the same command line tools that you will use on the camera (which may be helpful). If you have very little drive space available you may want to use PuTTY instead, as the Microsoft Windows Subsystem for Linux installs a full command line Linux compatibility layer (like having a virtual GNU/Linux distro installed inside Windows, except all of the system calls are handled by the Windows kernel instead of the Linux kernel) and this does take up some storage space. To get similar functionality on older versions of Windows, users can try Cygwin or install a Linux distribution such as Debian as a virtual machine. After installing the Microsoft Windows Subsystem for Linux, launch it from the start menu and follow the above instructions as normal (as if you are on Linux).
PuTTY
Installation using the MSI 'Windows Installer' is probably easiest. This version is either the first of second file on the PuTTY download page. Once installed, run PuTTY from the start menu, enter the IP address of the camera in the configuration screen and hit "Open".
Logging in via the Web Interface
Instead of using the text based terminal you can also use the graphical web interface to control most functionality of the camera. It is especially useful when using a mobile device.
To log into the web interface launch a web browser on your local computer or mobile device and enter the IP address of the camera as well as the web interface port (8080).
If you are connected via Ethernet (Laptop/eth0 port)–
the IP address of the observatory is 172.16.1.101 , so you would enter 172.16.1.101:8080 in your browser's address bar. If you are currently connected to the observatory, click here to be redirected: http://172.16.1.101:8080
If you are connected via WiFi (observatory in AP mode)–
the IP address of the observatory is 172.16.0.101 , so you would enter 172.16.0.101:8080 in your browser's address bar. If you are currently connected to the observatory, click here to be redirected: http://172.16.0.101:8080
You should then see the dark red, orange and black web interface. You will need to enter the username and password before pressing Login. Note that the password for the web interface is most likely different than the password for the terminal log in (as the web interface is simply a program running on the observatory, not an integral part of the operating system).