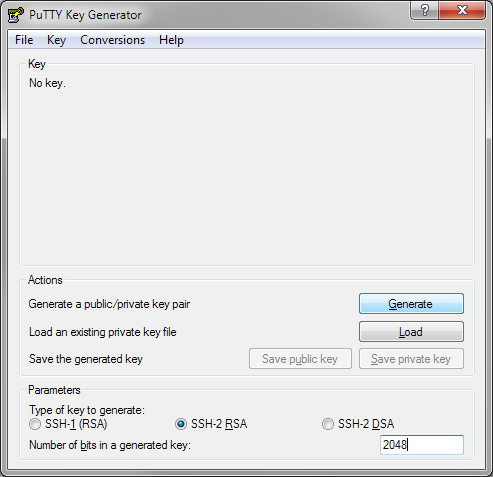Difference between revisions of "SSH Keys"
Robert Howie (talk | contribs) m (1 revision imported) |
Robert Howie (talk | contribs) m (1 revision imported) |
(No difference)
| |
Revision as of 17:54, 23 August 2018
SSH is a secure way of logging into a terminal session on a remote computer. SSH keys are a way of authenticating with an SSH server that can be used instead of passwords. They are faster and more convenient than password based authentication and can be more secure. They are the recommended authentication method to use when logging into DFN observatories.
The two biggest advantages of keys over passwords are–
- that you can unlock your personal key once (per local session) and then log into as many different ssh-servers (cameras in this case) as you want without having to enter your password again using an ssh-agent and
- that you can then disable password based login to protect against brute force dictionary attacks.
Once you have one, SSH keys are much faster and easier to use than passwords, but creating one can be a bit daunting.
Contents
- 1 Creating your SSH key
- 2 Installing Your SSH Key
- 2.1 If connecting remotely over the VPN:
- 2.2 If connecting over the VPN with a previously configured hosts file on your local machine (to make things easier):
- 2.3 If connecting over Ethernet (Laptop/eth0 port):
- 2.4 If connecting over WiFi (observatory in AP mode):
- 2.5 Installing your SSH key manually
- 2.6 Getting somebody else to install your key
- 3 Running an SSH Agent
- 4 Windows Users Not Using the Microsoft Windows Subsystem for Linux
Creating your SSH key
The SSH key that you create will consist of two parts: a public key and a private key. The private key is your authentication or identity document and you must keep it secure. This is done by password protecting it when you create it and also restricting access to the file (you shouldn't give your private key to other people). The public key is used to check that the person logging in possesses the private key. (More on asymmetric cryptography here: https://en.wikipedia.org/wiki/Public-key_cryptography.) These instructions will help you create an ssh key on Linux, Mac OS X or Windows using the Microsoft Windows Linux Subsystem.
First, check to see if you have any ssh keys already by running the command:
ls ~/.ssh/id_*
If the directory doesn't exist, or no matching files are found, then you do not have existing key and you can proceed.
If you do have an existing key, and it is password protected, you may want to use it (skip to Installing your SSH key), or you may want to generate a new key just for your observatories alongside your old key (in this case please backup your existing and adapt the below instructions to avoid overwriting your existing key).
Create your SSH key with the command: (substituting your email address for your_email@address.com or some other identifying information such as name@institution)
ssh-keygen -t rsa -C "your_email@address.com"
After running this command you will be prompted for the key location. Press enter to accept the default location for saving the key. ssh-keygen will now prompt you to enter a password. It is very important that you enter a password at this stage.
Never install a key that is not password protected on a DFN observatory or computer.
Press enter once you have entered your password and you will be prompted to confirm your password by entering it again (press enter again afterwards). Your key has now been generated and is ready to install.
The private key is now located at ~/.ssh/id_rsa and your public key is at ~/.ssh/id_rsa.pub. At this stage you probably want to back both of these files up in a safe and secure place (although the public key can be regenerated later from the private key if required).
Installing Your SSH Key
Now it is time to install your SSH key onto the computer or DFN observatory that you want to log in to. If you have access to the system you would like to install your key on, this is easily accomplished with the ssh-copy-id command. This command will connect to an SSH server, prompt you for the password and then install your public key for you. You need to know the username that you want to log into (probably root if you're configuring or doing maintenance on a DFN observatory), the user's password, and the IP address of the observatory or computer.
As an example, to install your key into DFNEXT017 for the root user you would run one of the following commands:
If connecting remotely over the VPN:
ssh-copy-id root@10.1.23.17
If connecting over the VPN with a previously configured hosts file on your local machine (to make things easier):
ssh-copy-id root@DFNEXT017
If connecting over Ethernet (Laptop/eth0 port):
ssh-copy-id root@172.16.1.101
If connecting over WiFi (observatory in AP mode):
ssh-copy-id root@172.16.0.101
After running this command, you will be prompted for the remote user's password (for example the root user's password on DFNEXT017). Enter the password and press enter. Your key should now be installed. You can test this by SSHing into the remote system, you should be prompted for the password do your key instead of the password of the remote user.
For example: ssh root@DFNEXT017
Installing your SSH key manually
It is also possible to install your SSH key manually. To do this, log into the system you wish to use your key with and copy your public key (inside id_rsa.pub which you can open with a text editor) and paste it into the authorized_keys file of the user you would like to log in as.
The root user's authorized_keys file is located at /root/.ssh/authorized_keys, and, as an example, the authorized_keys file for a user named robin would be /home/robin/.ssh/authorized_keys.
Or, alternatively, transfer the public key to the target system and append it to the authorized_keys list (WARNING: make sure you will not overwrite/remove/mis-edit the existing keys there!)
Example:
1) From your linux/mac system:
scp id_rsa.pub dfn-user@172.16.0.101:/home/dfn-user/my_id_rsa.pub
2) On the observatory system (make sure to use double '>'!) :
cat /home/dfn-user/my_id_rsa.pub >> ~/.ssh/authorized_keys
Note: allways add your key at the end of the authorized_keys file.
Note: on Windows, the generated public key may have slightly different format than what authorized_keys file requires; in such a case you may need to edit it on the target system.
Getting somebody else to install your key
If you are creating your key to get access to your observatory for the first time and password based authentication is turned off (or you have not been provided with the password) you will need to get someone to install the key for you.
They will need your public key for this. Nobody will ever ask you for your private key; never give someone (even the DFN) your private key. You can send the person installing your key either the id_rsa.pub file or the text inside this file. Make sure that the end of this line identifies you in some way, either with your_email@address.com, your_name@institution (such as robert@curtin) or something similar. If this is missing or incorrect you can edit it without affecting the integrity of your key. As the public key only identifies the private key and does not let you recover the private key, it is usually OK to send the public key over insecure channels such as email (although you would not want the key to be covertly swapped with someone else's as then they would be able to log in instead of you).
To get access to your DFN observatory, send your public key to DFN camera help along with the name of the observatory or observatories you would like to login to (e.g. DFNEXT032), and plug the relevant observatories into power and internet (use the Network/eth1 Ethernet port). We will then install your keys and email you back to let you know that you can now log in easily.
Running an SSH Agent
The real benefit of using an SSH key is that you don't have to enter remote user passwords every time you log into a new remote system, but they way things are configured now, you will have to unlock your key with a password every time you want to start a new SSH session. While this is helpful as you only have to remember one password for your local key now instead of multiple passwords for multiple remote users, SSH keys really become user friendly once we start an SSH agent.
An SSH agent prompts you for the password to unlock your key and then keeps the unlocked key available in memory (RAM) so that you don't need to keep unlocking your key. You can continue to use this unlocked version without entering your password again until you terminate your local session (by logging off of or powering down your local computer).
Many modern GNU/Linux desktop environments (such as Gnome, Cinnamon and Unity) will automatically start an SSH agent the first time you use your SSH key after logging in, but if you need to start one manually you can also do that.
Open a terminal window and run the command:
ssh-agent
The output will look something like this:
SSH_AUTH_SOCK=/tmp/ssh-DODfkAlnVz9s/agent.22714; export SSH_AUTH_SOCK; SSH_AGENT_PID=22715; export SSH_AGENT_PID; echo Agent pid 22715;
Copy the output, paste it back into the terminal and press enter to connect up your SSH agent.
Starting an SSH Agent Automatically with the Microsoft Windows Subsystem for Linux
After your keys are copied into ~/.ssh, you can put this snippet into your .bashrc file to start the SSH agent automatically when you open up your bash terminal if you're using the Microsoft Windows Subsystem for Linux.
Windows Users Not Using the Microsoft Windows Subsystem for Linux
If you're using Windows, but are not using the Microsoft Windows Subsystem for Linux. You will need to use PuTTYgen (which come as part of PuTTY if you use the installer) to generate your key. To generate a key using PuTTYgen: run PuTTYgen from the start menu; select SSH-2 RSA down the bottom of the window; change the number of bits to 2048; and hit Generate.
You will then be asked to create some randomness by moving your mouse in order to generate the key. Once this is complete you must enter and confirm a password to protect your private key.
Never install a key that is not password protected on a DFN observatory or computer.
After you have entered a password, save your private key by pressing Save private key and picking a location. We suggest naming the private key something like private_key.ppk or something similar. (You might want to add something to identify it if you have multiple keys. However, you will need to use the .ppk extension.
The public key is als included in the .ppk file, and it can also be regenerated in the future so saving the public key is optional, but you will probably want to do it anyway. Press Save public key and pick a location to save your public key. We suggest naming the file public_key.txt or something similar (you don't want to confuse it with the private key). If you're going to be installing the public key (use the manual instructions above) or sending it to someone to install for you, you might want to take this opportunity to copy the public key from the window at this stage.
Running the Pageant SSH Agent
The SSH agent used with PuTTY is called Pagent and will have been installed with PuTTY if you used the installer (instead of just downloading the PuTTY binary). You can run it from the start menu (it will appear in you system tray area of your taskbar) and then load keys by browsing to the relevant .ppk files, but if you usually use the same key or keys, you might want to edit the start menu shortcut so that it unlocks your key by default.
To do this, right click on the Pageant entry in the start menu, and click Properties Then, find the field labelled Target and add the path to your key in quotes after the path to the Pageant binary. Your Target field should be changed from something like this:
"C:\Program Files (x86)\PuTTY\pageant.exe"
to something like this: (substituting the path to your key for C:\Path\To\Your\Key\id_rsa.ppk)
"C:\Program Files (x86)\PuTTY\pageant.exe" "C:\Path\To\Your\Key\id_rsa.ppk"
You can now load your key without browsing to it when you launch Pageant. It is possible to add multiple keys in this way if required.